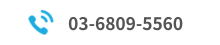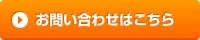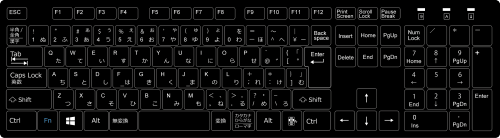
立春になり、少しずつ暖かくなってきたので嬉しいのですが、
今度は花粉症の季節に突入してしまうので、あーあという今日この頃です。
さて、今回は仕事の効率化について。
効率化といってもいろいろなやり方がありますが、
皆さんが日常使いしているパソコン作業も効率化ができます。
毎日パソコン作業をしている方なら、
キーボードショートカットは使っている人も多いと思いますが、
PC作業はちょっと苦手という方に、私が普段使いしている作業の効率アップに
つながるショートカットを紹介してみます。
知っていると知っていないで、
1日の作業にかかる時間としてはそれなりに差が出てくると思うので、
今まで一度も使ったことがない。という方は、ぜひご参考ください。
Shift + Delete
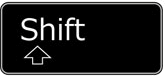

さて、1つ目は、Shift キー + Deleteキーです。
ファイルを選択した状態で、Shiftを押しながらDeleteを押すと、
「完全削除」になります。
Deleteキーだけだと「ゴミ箱に移動しますか?」と聞かれますが、
このショートカットでは、ゴミ箱に入れずに完全に削除してくれます。
不要なファイルを跡形もなく消してくれるので、結構便利です。
一時的に用意して、終わったら不要になるファイルなどに使うのが良いと思います。
ただし、復元ができないので、「これはもう全く必要ない」
というファイルに使ってみましょう。
F2

2つ目は F2キーです。
ファイルを選択した状態でF2キーを押すと、
「名前の変更」に瞬時になります。
マウスで操作すると、ファイルを右クリックして、
下の方にある「名前の変更」をクリックなければならないため、
結構な手間ですが、F2キーを使うと、あっという間にできるので、おススメです。
Ctrl + Shift + N
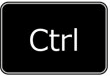
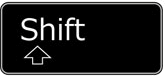
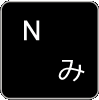
3つ目は、Ctrl + Shift + N です。
このショートカットは、「新しいフォルダーを作成」してくれます。
マウスだと、画面上で右クリック→新規作成→フォルダですが、
このコマンドで一発で、新しいフォルダができあがります。
覚えると非常に楽なのでぜひ。
Ctrl + A
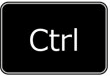

4つ目は、Ctrl + A です。
これは、結構使っている人は多いかも知れませんが、
いわゆる「ファイルの全選択」ができます。
マウスでやると、ドラッグして全部選択しないといけないので、
意外に億劫です。使っていない方はぜひ。
あと、全部ではないけど個別にファイルをいくつか選択したい場合は、
Ctrlキーを押しながらクリックしましょう。
Shiftだと「ここからここまで」の選択になりますが、
Ctrlだと、1つ飛ばしなどで選択できますよ。
Ctrl + N
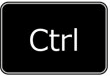
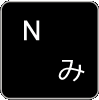
5つ目は、Ctrl + N です。
このショートカットは、
「アクティブになっているウィンドウを新規もしくは同じ状態で立ち上げます。」
説明がちょっと難しいのですが、例えばエクスプローラーで、
ある階層を起動してアクティブな状態になっている時にこれを実行すると、
まったく同じ階層のエクスプローラーを新たに起動してくれます。
また、wordで文章を打っていて、新しいword文書を立ち上げたい時にも使えます。
エクスプローラーで、この階層と同じ階層を表示させたい場合に便利です。
説明が分かりにくいので、試しにやってみると分かると思います。
Windowsロゴキー + E


6つ目は、Windowsロゴキー + E です。
これは、「エクスプローラーを起動」するショートカットです。
タスクバーにエクスプローラーを入れている方は、
もしかしたらクリックの方が早い?かも知れませんが、
マウスを移動しなくて良いのと、ダブルクリックをしないだけ手が疲れません笑
ということで、普段使いしているショートカット6つを紹介してみました。
この6つを使ったことがない人が、覚えて使うだけで、
多分PC作業の効率が上がると思います。
他にもキーボードのショートカットはたくさんあるので、
気になる方は調べてみてください。
それでは今日はこの辺で。